How to Allow Chrome to Access the Network in Your Firewall
This review examines how to allow Chrome to access the web in your firewall.
How to allow Chrome to access the network in your firewall? The answer is here. For proud Google Chrome users, they understand that Chrome is probably one of the essential software on their computers. It allows them to access the internet and download every other software they are currently using. However, while the app is popular and quite useful, it is not perfect but is a work in progress.
Table of Contents
Users should expect to encounter several errors and bugs that will prevent Google Chrome from working effectively. One of the most common errors is that of the Windows Firewall blocking Chrome from accessing the network. This review examines how to allow Chrome to access the web in your firewall.
This piece will cover two methods, all of which have proven to be effective, and users will get to decide which works for them best. This review examines how to allow Chrome to access the web in your firewall.
How to Allow Chrome to Access the Network in Your Firewall – Introduction
Chrome is currently one of the most popular web browsers, with over 60% of the market share. Most people across the world prefer using Chrome as their default browser instead of other web browsers that exist in the market. The reason why this browser is chosen is due to its speed and reliability of service.
However, while Chrome is a popular browser, it is not uncommon for some users to experience problems related to their computer firewall blocking Chrome. For users to know that their firewall is blocking their default browser, their browsing experience will be disabled. In addition, they will receive a notification prompting them to “Allow Chrome to access the network in your firewall.”
While this problem may not be common to many internet users, it is definitely nothing to worry about, even though it can be annoying if the user encounters it amidst important tasks. There are several methods of dealing with this problem. This article will help you learn how to allow Chrome to access the network in your firewall.
Before learning how to deal with this problem, users should first understand why this problem occurs. A firewall is a security tool that gives users the needed protection against malicious software by controlling internet traffic. The user uses Internet traffic is scrutinized to ensure that only approved content will be allowed while every other malicious and suspicious content is blocked.
The firewall blocks Chrome when it detects some suspicious online activity, activities that are not in line with the firewall’s protocols. An example of this suspicious activity may be viruses downloaded from Chrome. In addition, the in-built Windows Defender or antivirus program will block Google Chrome from accessing the internet to protect your system from external damage.
Therefore, to allow Chrome to access the internet once again, users will be required to allow Chrome to access the network by adding the exception to the Windows firewall. First, let’s look at how users can allow Chrome to access the network in your firewall or antivirus setting.
How to Allow Chrome to Access the Network in Your Firewall
Method 1
Step 1: Press Windows + S to open the Windows Search Tab and Type Firewall, and select the first option that appears in the search results.
Step 2: Open Windows Defender Firewall (Users can also access the Windows Defender Firewall through Control Panel >System and Security.
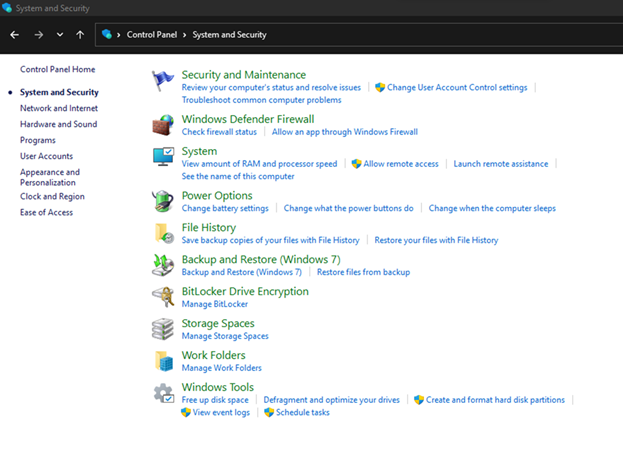
Step 3: Allow an app or feature through Windows Defender Firewall
Select ‘Allow an app or feature through Windows Defender Firewall on the settings panel shown to the left.’ By doing this, they will see a list of all the apps along with the status of whether they are allowed access or not by the Windows Defender Firewall.
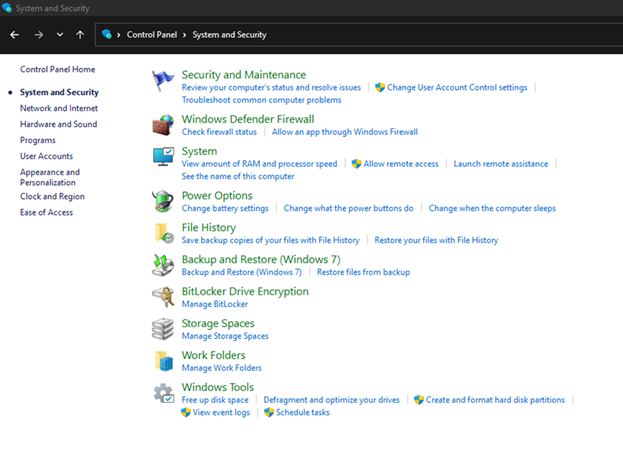
Step 4: Check the needed boxes
Once the list of all the applications pops up, users will be required to locate Google Chrome from the list. They will then check the two required boxes associated with the application in both the Public and Private networks.
Once this is done, the network users can head back to the Google Chrome browser and check whether the issue has been sorted. Internet traffic should have been restored, and web pages should continue loading as usual.
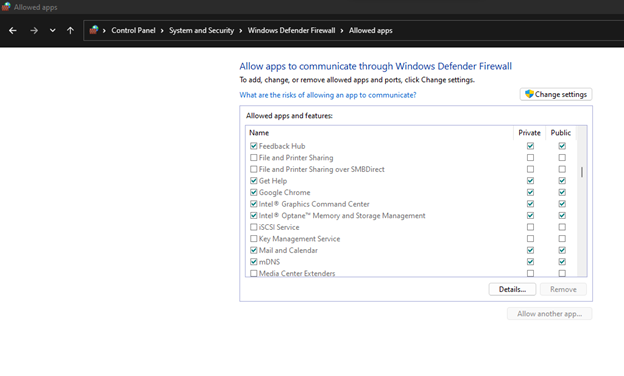
Method 2
The other method to fix this issue is by adding an exclusion for Google Chrome in the Windows Defender. Windows Defender is a security component that comes with the Windows OS. The following steps need to be taken to add the exclusion for Chrome.
Step 1: Click on the Start option and locate the Settings > Update and Security (Privacy & Security > Windows Security in Windows 11)
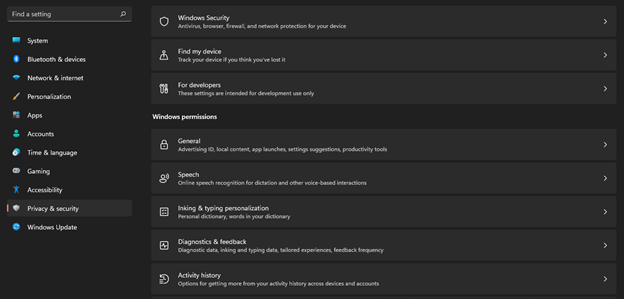
Step 2: Once other prompts have appeared, go to the left Panel, Windows Security, and Select Firewall & Network Protection.
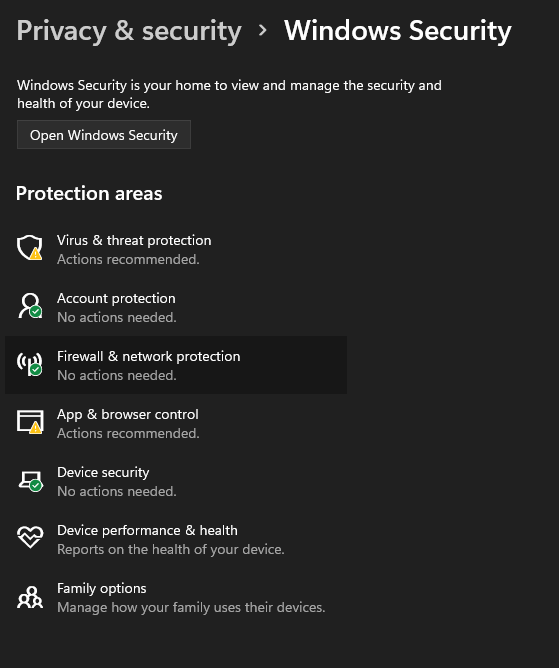
Step 3: Then tap the Virus & threat protection setting, and under this, first go to Virus & threat protection settings, and select Manage settings.
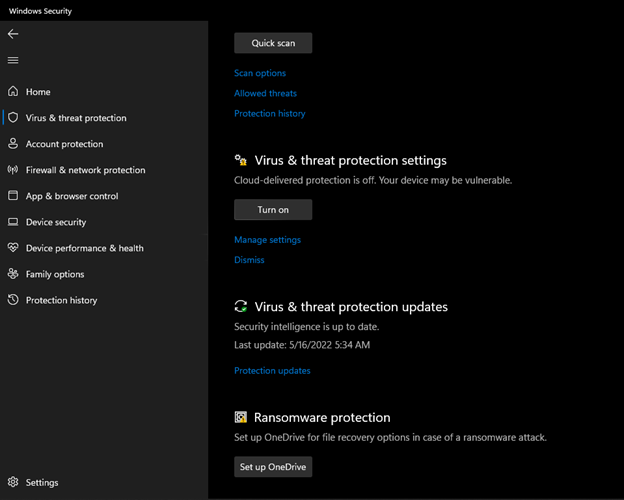
Step 4: Add the exclusion (located at the bottom of the page) for Chrome. To do this, users will open Settings and, visit Excluded files and locations, select ‘Browse.’
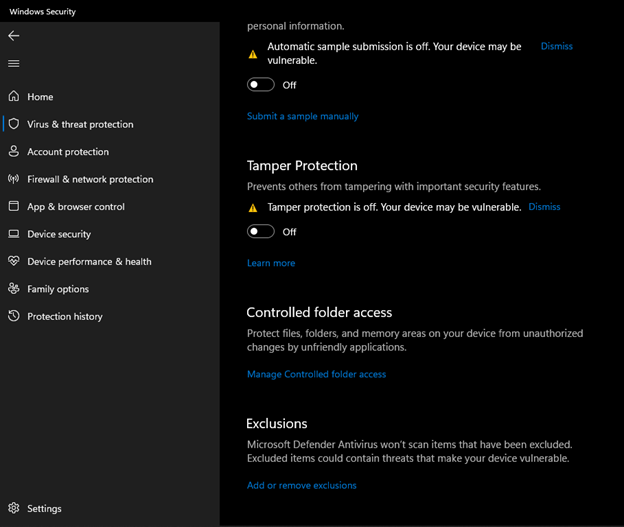
Step 5: Users will be required to locate the folder that Chrome is in, and they can follow this path, C:\Program Files (x86)\ Google’ -> Select ‘Google Chrome -> click on ‘Ok’
Step 6: Once done, users will confirm the selection by clicking Add. The issue should be resolved. Users can visit Google Chrome and try reloading the pages once again.
Allowing Chrome through Different Service
This process can also be simplified if the user uses Third-Party antivirus software. They can include allowing Google Chrome on the Software Firewall in the settings options.
Most antivirus shares almost similar setting procedures; therefore, users are less likely to miss this option. In other instances, they can choose to search for this option using the search bar located in Settings.
What Else You Should Know
The Allow Chrome to access the network in your firewall prompt can also be caused when users have corrupt bookmarks or cookies on their Google Chrome. To resolve this issue, users will be tasked with clearing all their saved items. This, however, is a cautionary measure and should only be used as a last resort. Next, users will click on the three dots on the top right corner of their Chrome browser and select Settings.
The Settings Tab will select Reset and Clean Up under the Advanced Heading on the left panel. They will then complete the process by clicking Restore settings to their original default > Reset settings. This option will clear all user info from Chrome, including Bookmarks, Cookies, Saved Passwords, and more.
Related articles: WinZip Review | Bitdefender Review | WireGuard vs OpenVPN
How to Allow Chrome to Access the Network in Your Firewall or Antivirus Settings – Conclusion
Allowing Chrome to access the network in the firewall is not a strange process; however, this process may vary slightly in Windows 11, as explained in the article.
Resetting your Chrome should be regarded as the last option since it is the first two options are expected to get your data traffic back on track. By adding Google Chrome to the Firewall network, the user should be careful not to allow any other programs as this may lead to unwanted and malicious software being downloaded to your computer.
